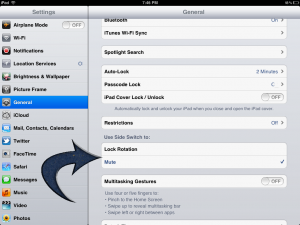1. There seem to be certain apps, or combination of apps, that disable sound. Try doing a system re-set. Press the Home button and the on-off button on top of the iPad at the same time and hold until you see the Apple logo appear. DISREGARD any interim screens that appear, including the welcome screen, and just wait until the apple logo appears. This will “re-set” the iPad, but no data or settings will be lost. This should restore sound.
2. You may be able to hear audio playback, such as music, podcasts, movies, and TV shows but NOT notifications, sound effects and some apps. The SIDE SWITCH might be set to SILENT. The solution is to un-mute the SIDE SWITCH button.
3. It may happen that you do not get sound even after moving the SIDE SWITCH button that is because in the mean time you have the SLIDE SWITCH set to control rotation lock. To turn it back to being SOUND control again go to Settings, to General > Use Side Switch to, then tap Mute. After you have done this, open the app you wish to play and switch SLIDE SWITCH to un-mute.
In case you ran into difficulties with sound on your iPad, you might have read the following suggestions in Apple’s iPad Manual:
1. Make sure the iPad speaker is not covered.
2. Make sure the Side Switch isn’t set to silent!
3. If you’re using a headset, unplug it, then plug it in again. Make sure you push the plug all the way in.
4. Make sure the volume isn’t turned all the way down.
5. Music on iPad might be paused. If you’re using a headset with a play button, try pressing the play button to resume playback. Or from the Home screen, tap Music, then tap ►.
6. Check to see if a volume limit is set. In Settings, go to Music > Volume Limit.
7. If you are using the line out port on the optional iPad Dock, make sure that you turn on the external speakers or stereo, and that they’re plugged in correctly and working properly. Use the volume controls on the the external speakers or stereo, not on iPad.
8. If you’re using an app that works with AirPlay, check to see if the AirPlay device you’re sending the sound to is turned on and the volume is turned up. If you want to hear sound through iPad’s speaker, tap▲ and select it from the list.
If you are not able to hear the keyboard or slide to unlock click sounds, try the following steps to fix iPad sound that is not working:
• If your iPad have installed an application which supports Push Notification System, try to disable the Push feature.
• Reset your iPad’s setting to factory defaults. Tap Settings > General > Reset > Reset All Settings.
• Restore or update you iPad back and start afresh.
HOWEVER if you have an updated operating system on your iPad, if it is iOS 7 and above, you should know that on iOS7 the Control Center, where the mute button is switched to ON/OFF, is activated differently than on previous versions. Follow this link to deal with sound issues on iOS7: iOS7 Sound Issue – Quick Fix in Control Center
There are two videos that represent a digested version of everything said above:
WATCH VIDEO 1: iPad Sound Issue – Quick Fix
WATCH VIDEO 2: iPad Sound Issue When Buttons Do Not Help – Quick Fix
HOWEVER if you have an updated operating system on your iPad, if it is iOS 7 and above, you should know that on iOS7 the Control Center, where the mute button is switched to ON/OFF, is activated differently than on previous versions. Follow this link to deal with sound issues on iOS7: iOS7 Sound Issue – Quick Fix in Control Center. The following video will help you to solve the sound problem on later version of iOS (iOS7 and iOS8):