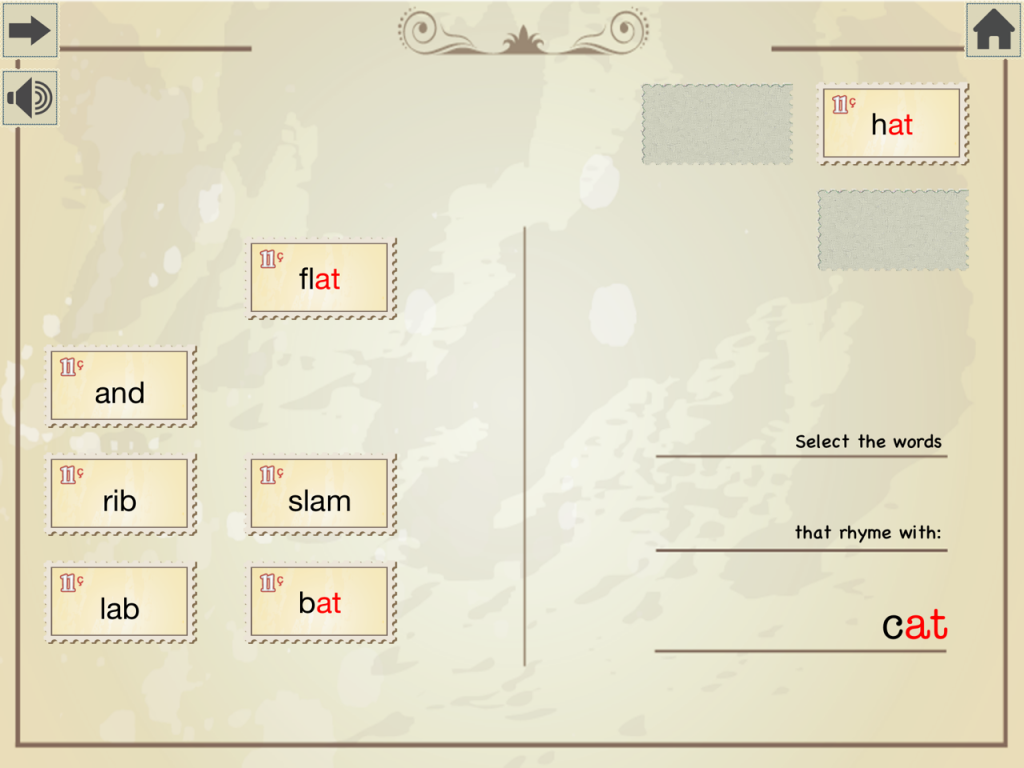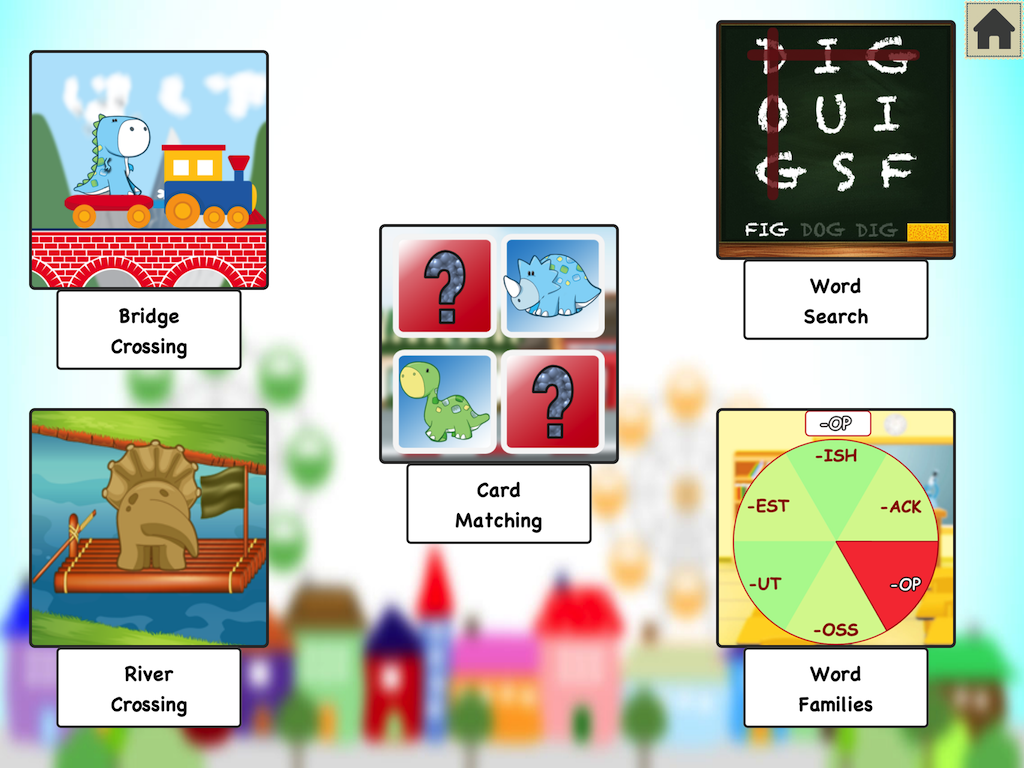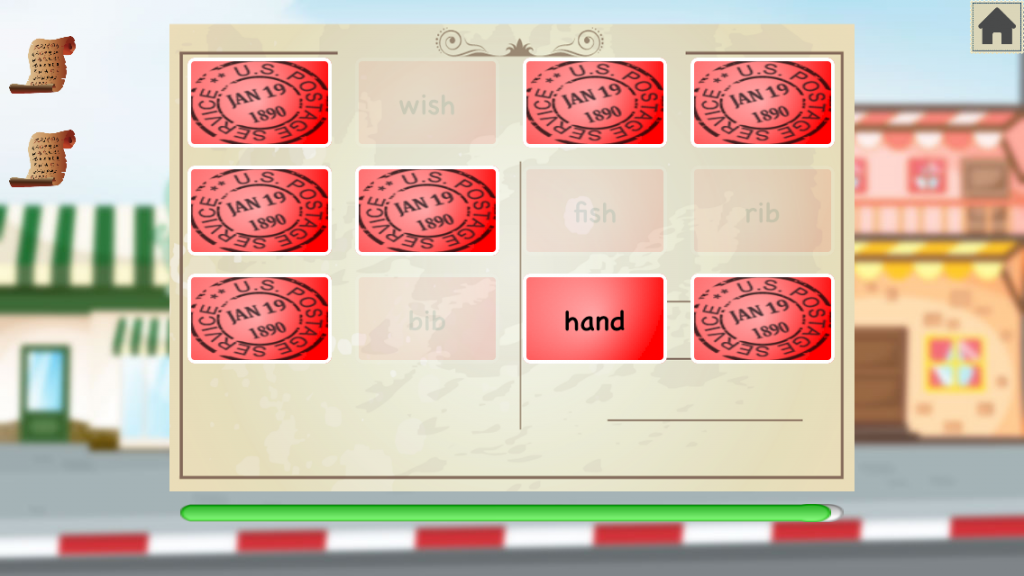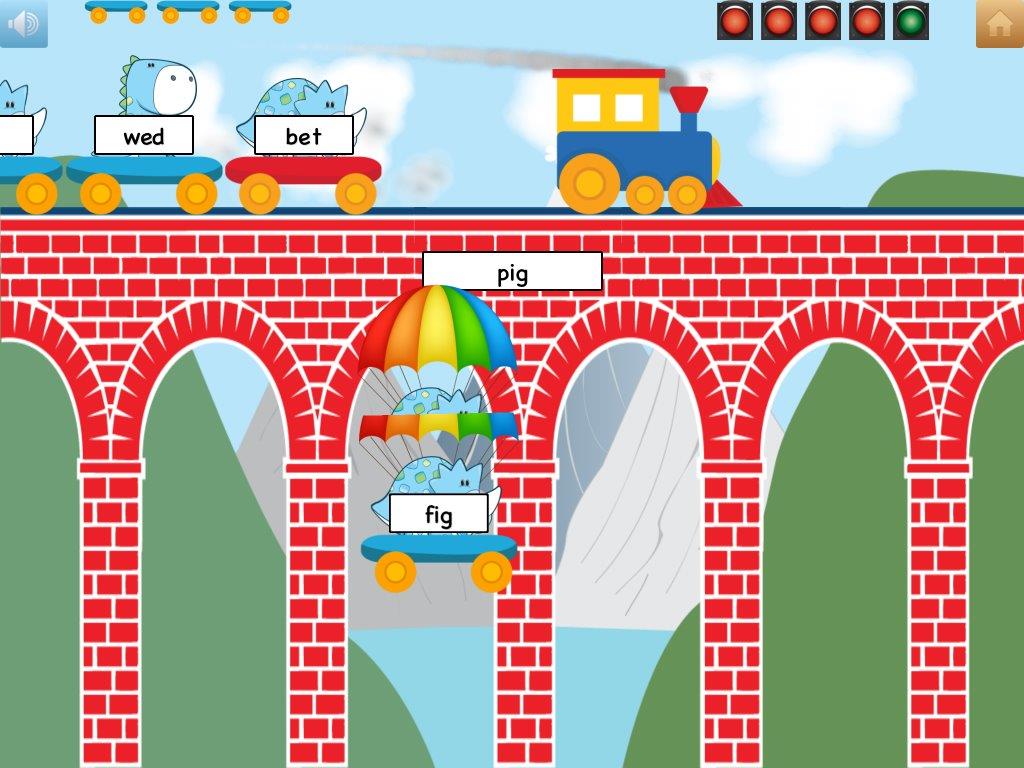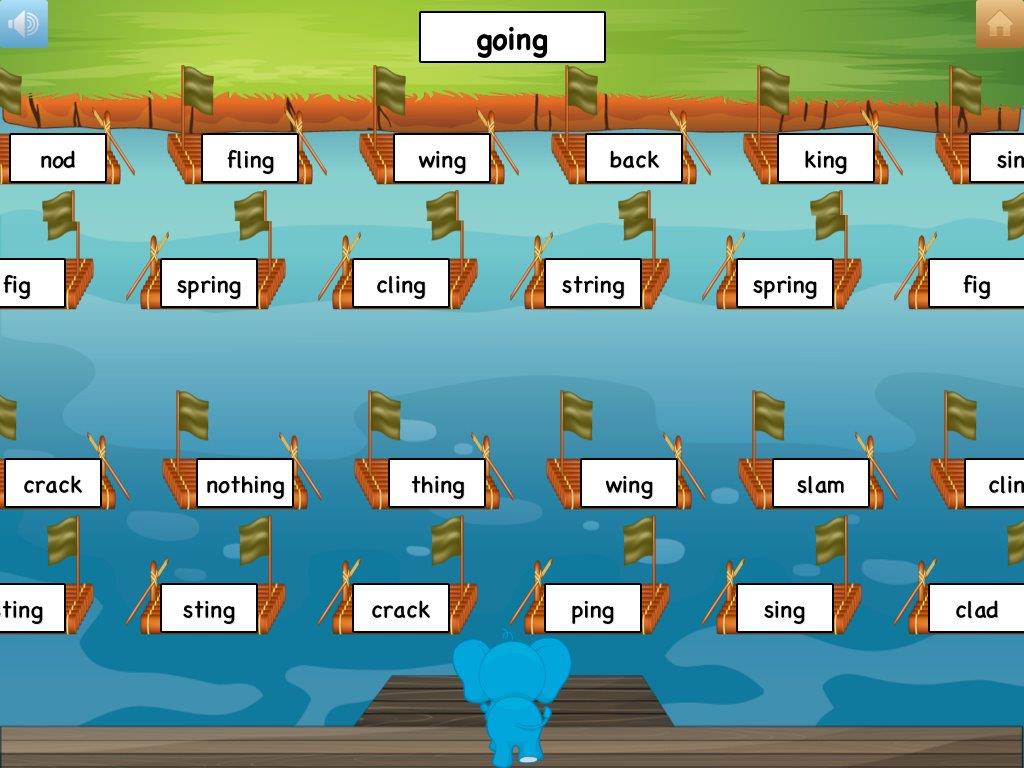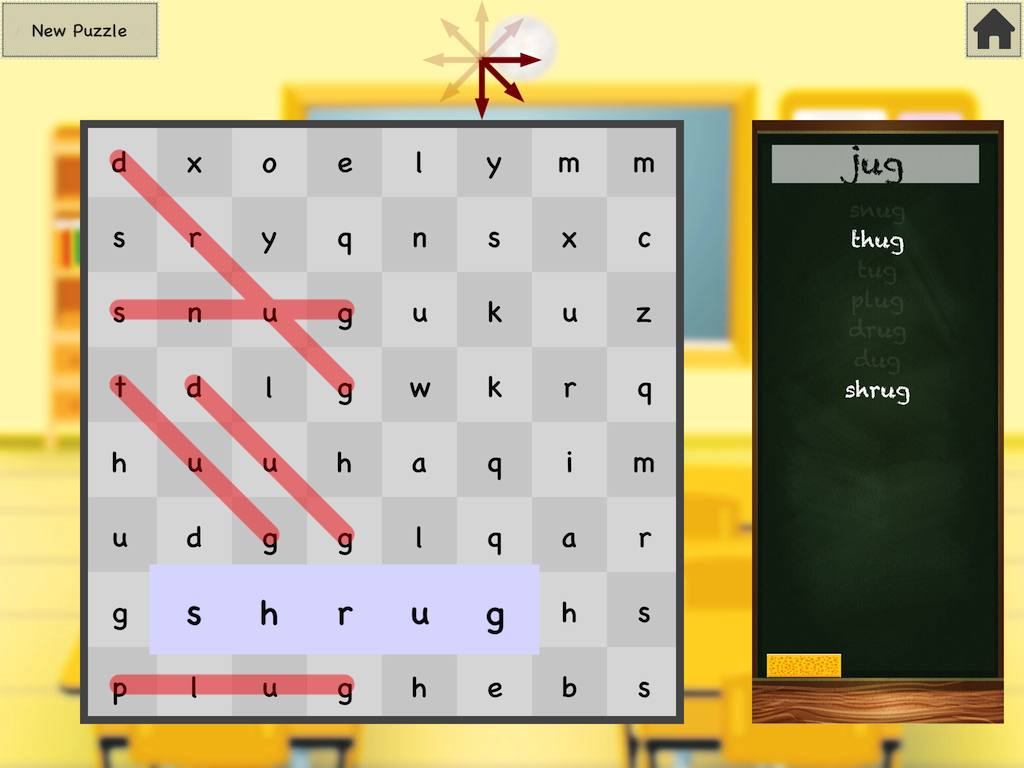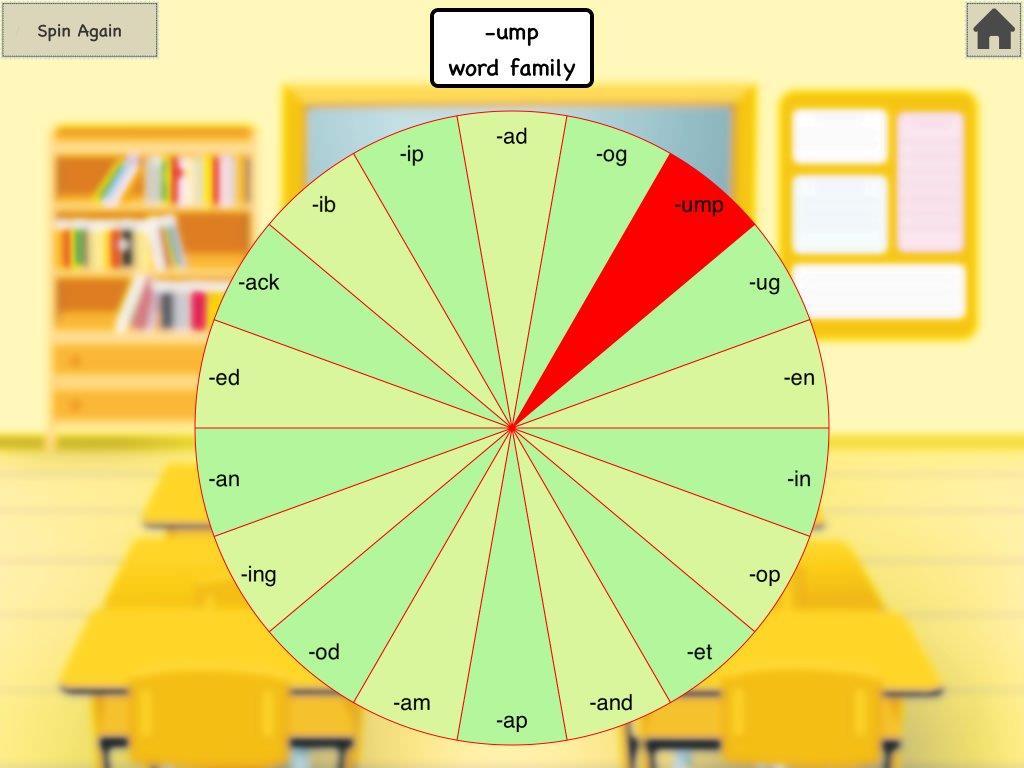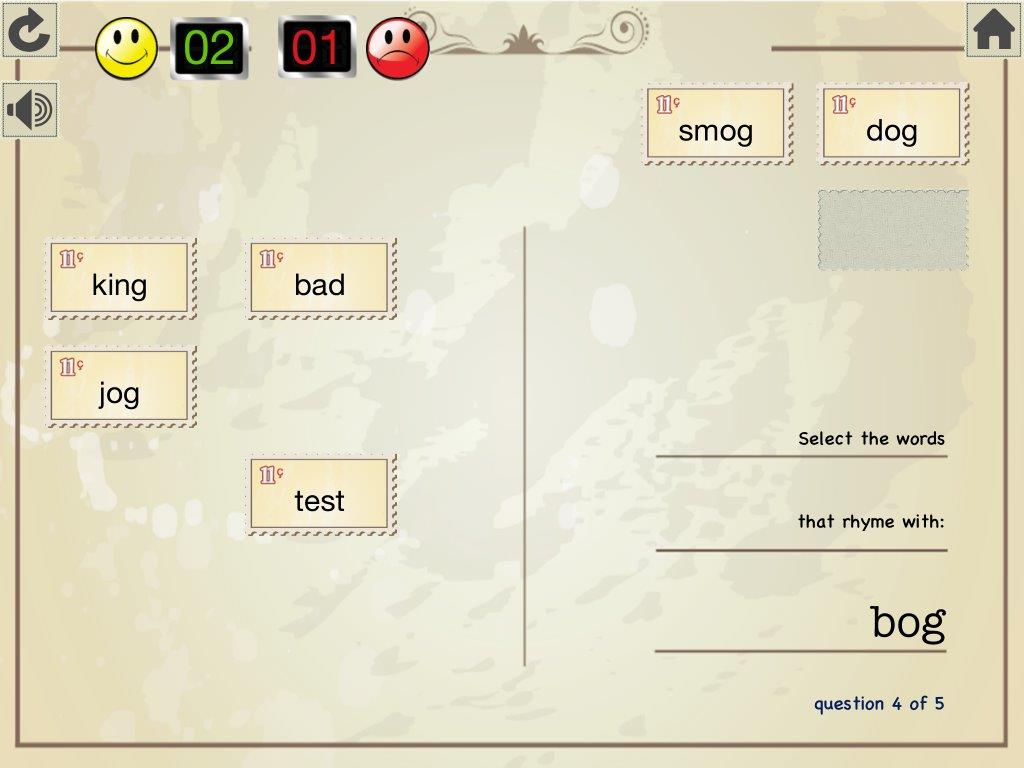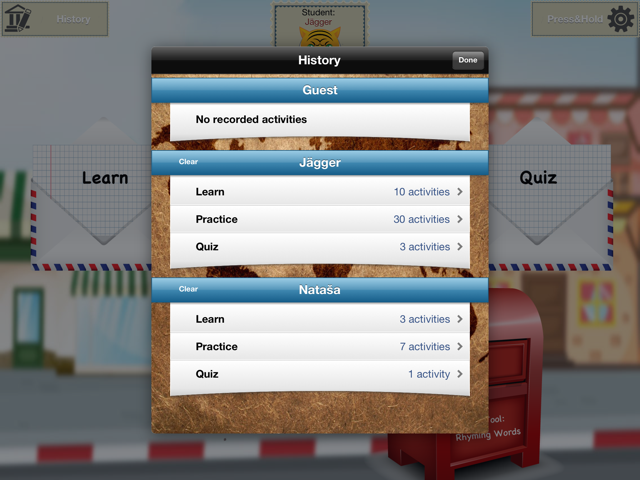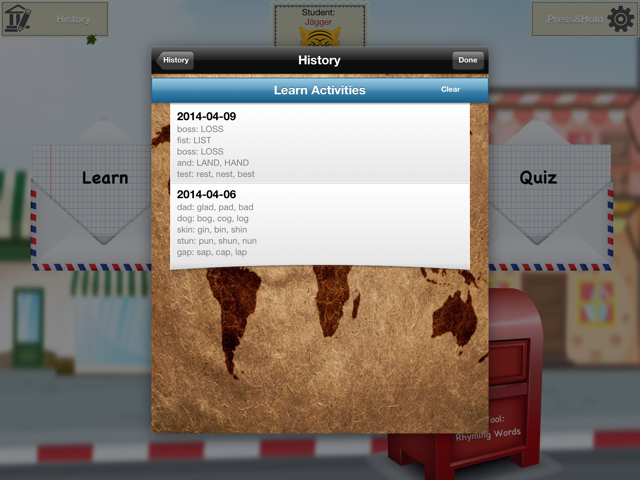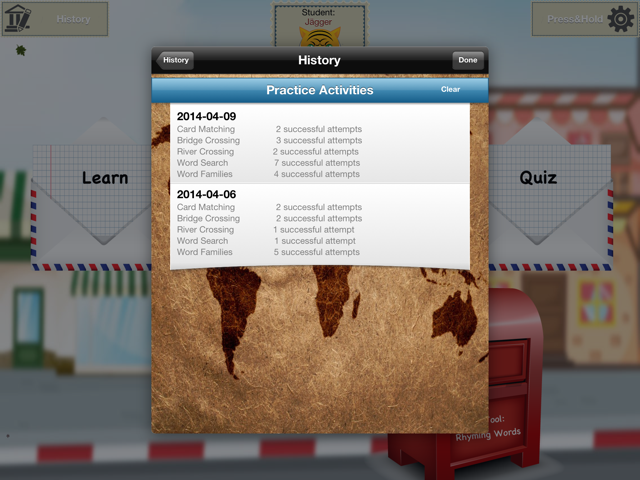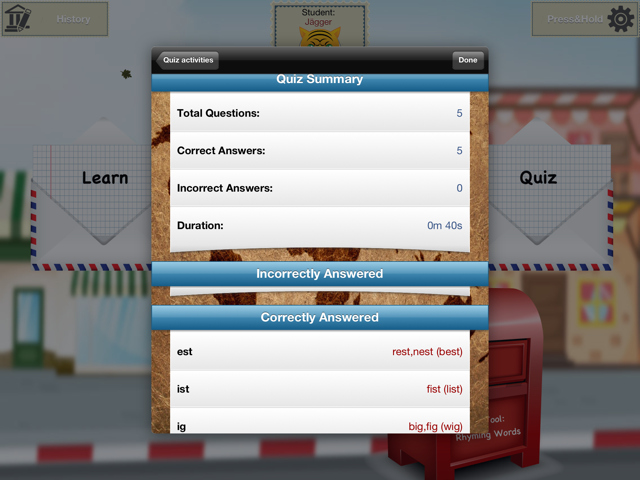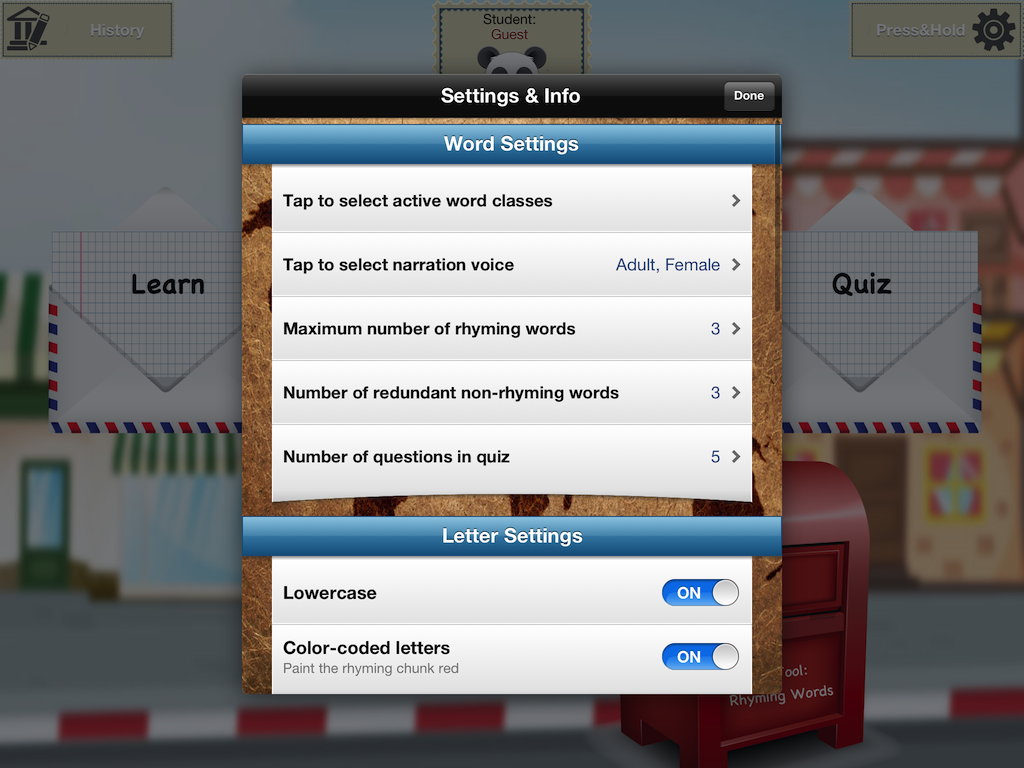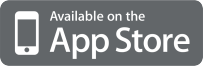The latest @Reks app focuses on helping students with spelling through rhyming.
The latest @Reks app focuses on helping students with spelling through rhyming.
School Tool Rhyming Words app was planned to be a part of Presentation, Practice and Production language teaching methodology. Practically the method relies on the progression from presentation, through controlled practice, to free production. Having this in mind School Tool Rhyming Words was given three main parts (Modes):
- Learn Mode
- Practice Mode (Games)
- Quiz
The goal of each activity is to help students with spelling. Learning the rhyming part of the word makes memorization process easier and faster. To learn more about Teaching Methodology behind School Tool Rhyming Words go to School Tool Rhyming Words: Teaching Methodology.
Learn Mode
Learn Mode is designed to get students acquainted with the rhyming chunks and words. A student listens/reads the instructions and is expected to tap on the words that rhyme with the offered word.
The advantage of this Mode for a student, especially for a beginner, is that a student learns with anxiety levels pretty lowered because students cannot provide an incorrect answer. Only the correct word (rhyming word) upon tapping will move to its proper position. The other non-rhyming (incorrect) words upon tapping will not move, simply give narration of the word. There is no penalty for incorrect answer. Students merely move on to the next word.
You can choose which rhyming chunks you wish the students to learn. You can choose one or multiple rhyming chunks in the SETTINGS (go to Word Settings, then Tap to select active word classes, then tap next to the desired rhyming letter cluster).
To make the rhyming chunk obvious to students switch color-coded letters option to ON in the SETTINGS.
If the students are beginners or struggling with this concept, you may choose the number of rhyming words to choose from (1 through 4) in the SETTINGS. Also, you have the option to choose the number of redundant non-rhyming words added as a distraction (0 through 4).
There is also an option to choose between Lower and Upper case letters.
To make sure the students are not merely randomly tapping the screen to get the correct answers, change the Completion Method. Instead of tapping the word to get the correct answer, students will have to drag the rhyming word and drop it over the empty rectangular spot on the screen. To do this go to SETTINGS, then Miscellaneous Settings, then Completion Method, then tap Drag&Drop.
Practice Mode or Games
Practice Mode offers students 4 games in an iPad app and a follow-up Word Families activity, that is, 3 games in an iPhone/ iPod Touch app and a follow-up Word Families activity:
Watch this short movie to see all five games:
a) Card Matching game is a classic memory game that expects students to match only words that rhyme.
In SETTINGS, you may choose
– Game time (1 minute, 3 minutes, unlimited)
– Number of pairs to match (4, 6, 8)
– See-through helper tool (0, 1, 2, 3). This is like an x-ray feature that lets you see the words through the cards.
b) Bridge Crossing game reveals dinosaurs in a long train. Each dinosaur carries a word. Only one word is on the bridge. A student is expected to tap the word on the train that rhymes with the one on the bridge. If the correct word is tapped, the dinosaur carrying the appropriate rhyming word has his parachute opened and safely lands. If the incorrect word is tapped, the dinosaur disappears into the clouds with a sad “No!”.
In SETTINGS, you may choose:
– Composition speed (Low, Medium, and High). Here you choose how fast you want the train to move)
– Extra Wagon Frequency (Low, Medium, and High). Here you choose how frequently you want to see the distractors, that is, non-rhyming words.
– Required Correct Answers (1, 2, 3, 4, 5). Choose after how many correctly tapped rhyming words you wish the game to stop.
c) River Crossing game is a fun game in which a student is trying to help an animal (elephant, rhino, pig, monkey…) cross the river by jumping from one boat to another. The animal has to jump onto the raft (or boat) with the word that rhymes with the one offered on the top of the screen. The animal is enabled to jump by a gentle tap on its back. The rafts with rhyming and non-rhyming words are moving all the time from left to right, and from right to left. The trick is to tap the animal at the moment the raft with the correct rhyming word is just in front of the animal.
In SETTINGS, you may choose:
– Raft Speed (Low, Medium, and High). Choose how fast you want the rafts to move from left to right / right to left.
– Extra Rafts Frequency (Low, Medium, and High). Choose how frequently you wish to see distractors, that is, rafts with non-rhyming words on them.
d) Word Search game is offered only in iPad app due to the sizing issues. In this classic word search game in which a student attempts to cross out letters that make a certain word. A list of rhyming words is given before each game. A student looks for each word in a square filled with letters.
In SETTINGS, you choose:
– Board Size (7×7, 8×8, 9×9, 10×10). 7×7 means a board with seven letters by seven letters…
– Allowed Directions (East-West, Northwest-Southeast, North-South, Northeast-Southwest, East-West, Southeast-Northwest, South-North, Southwest-Northeast). This option refers to the direction of the letters in the word. For beginners, and younger students the Est-West direction is recommended. The arrows on the screen show which directions are selected in the SETTINGS for the current word search.
– Maximum Number of Words to Find (1, 2, 3, 4, 5, 6, 7, 8, 9, 10). This option refers to the number of words you would like your student to search in the Word Search.
e) Word Families follow-up activity is designed as a fun roulette with word families written on it instead of numbers. The roulette spins and stops on a random word family. Students are asked to think about and say out loud/ or write down any words from the word family that is shown.
In SETTINGS, you choose the number of word families on the roulette with minimum 2 and maximum 20 word families.
Quiz
Quiz Mode is very similar to Learn Mode except that here students can move all the words (correct and incorrect ones). In Quiz Mode students can give an incorrect answer. Before moving to the next word a student has a chance to go back (undo) the answer by clicking on the button in the upper left corner of the screen before moving to the next question. However, if the students moves to the next question, the incorrect answer is registered and will be seen in HISTORY (student’s progress report).
This mode is designed to focus on testing students’ accuracy providing them with a quiz score. Students’ progress report can be tracked in HISTORY section of the app. The report tracks progress of individual students.
In SETTINGS, you may choose the number of questions you wish the students to answer. To do this go to SETTINGS, then Word Settings, then Number of Questions in Quiz, and then tap next to the desired number.
You can choose which rhyming chunks you wish the students to do in Quiz. You can choose one or multiple rhyming chunks in SETTINGS (go to Word Settings, then Tap to select active word classes, then tap next to the desired rhyming letter cluster).
To make the rhyming chunk obvious to students switch color-coded letters option to ON in SETTINGS.
If the students are beginners or struggling with this concept, you may choose the number of rhyming words to choose from (1 through 4) in SETTINGS. Also, you have the option to choose the number of redundant non-rhyming words added as a distraction (0 through 4).
There is also an option to choose between Lower and Upper case letters.
To make sure the students are not merely randomly tapping the screen to get the correct answers, change the Completion Method. Instead of tapping the word to get the correct answer, students will have to drag the rhyming word and drop it over the empty rectangular spot on the screen. To do this go to SETTINGS, then Miscellaneous Settings, then Completion Method, then tap Drag&Drop.
HISTORY
History section of the app records activities completed in the app.
The information in HISTORY is organized by users’ names. Under each name the following information is given:
– the number of activities under LEARN Mode;
the activities in Learn Mode are separated by date. Each completed rhyming word is recorded.
– the number of activities under PRACTICE Mode
the activities in Practice Mode are separated by date. Each completed game is recorded.
– the number of activities under QUIZ
Tests are separated by dates. Each test gives information when it was taken, how long it lasted, number of correct/incorrect answers with the list answers.
SETTINGS
Word Setings
– Tap to select active word classes
– Tap to select narration voice (Child, Female or Adult, Female)
– Maximum number of rhyming words (1 rhyming words, 2 rhyming words, 3 rhyming words, or 4 rhyming words)
– Number of redundant non-rhyming words (0, 1, 2, 3, or 4 additional words)
– Number of questions in Quiz (5, 10, 15, 20 or 25 questions per quiz)
Letter Settings
– Lowercase ON / OFF
– Color-coded letters ON / OFF
(paint the rhyming chunk red)
Practice Games
– Card Matching
a) Game time (1 minute, 3 minutes, unlimited)
b) Number of pairs to match (4, 6, 8)
c) See-through helper tool (0, 1, 2, 3). This is like an x-ray feature that lets you see the words through the cards.
– Bridge Crossing
a) Composition speed (Low, Medium, and High). Here you choose how fast you want the train to move)
b) Extra Wagon Frequency (Low, Medium, and High). Here you choose how frequently you want to see the distractors, that is, non-rhyming words.
c) Required Correct Answers (1, 2, 3, 4, 5). Choose after how many correctly tapped rhyming words you wish the game to stop.
– River Crossing
a) Raft Speed (Low, Medium, and High). Choose how fast you want the rafts to move from left to right / right to left.
b) Extra Rafts Frequency (Low, Medium, and High). Choose how frequently you wish to see distractors, that is, rafts with non-rhyming words on them.
– Word Search
a) Board Size (7×7, 8×8, 9×9, 10×10). 7×7 means a board with seven letters by seven letters…
b) Allowed Directions (East-West, Northwest-Southeast, North-South, Northeast-Southwest, East-West, Southeast-Northwest, South-North, and Southwest-Northeast). This option refers to the direction of the letters in the word. For beginners and younger students the Est-West direction is recommended.
c) Maximum Number of Words to Find (1, 2, 3, 4, 5, 6, 7, 8, 9, 10). This option refers to the number of words you would like your student to search in the Word Search.
Miscellaneous Settings
– Completion Method
Students can move words in Learn and Quiz Modes by using one of these gestures:
a) Tap (tap the card)
b) Drag & Drop (drag the card and release it over the target)
– Background Music Level
– Shake for new word ON / OFF
Download School Tool Rhyming Words in iTunes:
https://itunes.apple.com/us/app/school-tool-rhyming-words/id863424513?mt=8